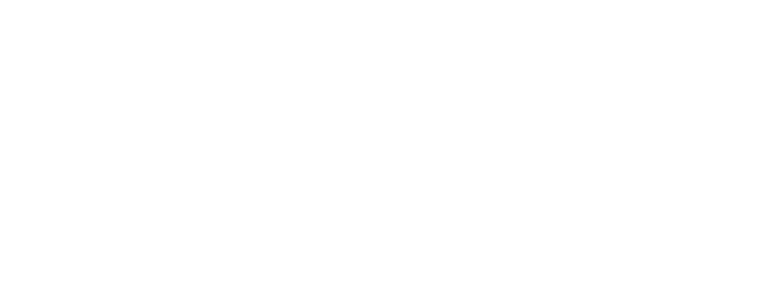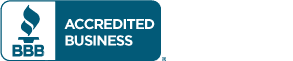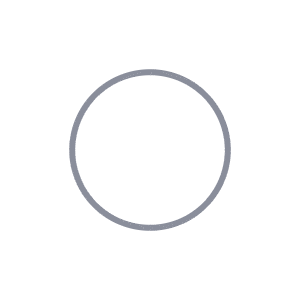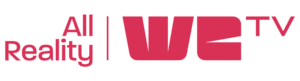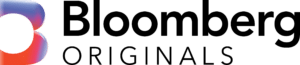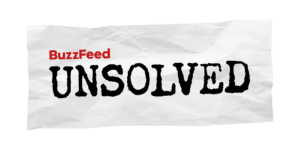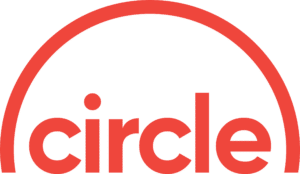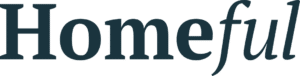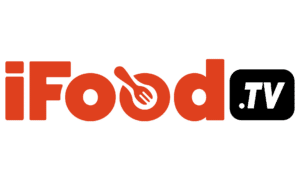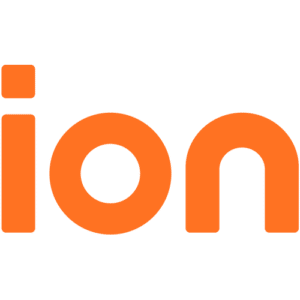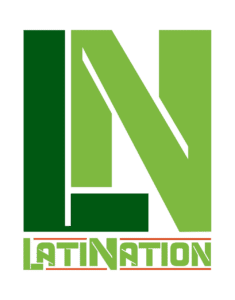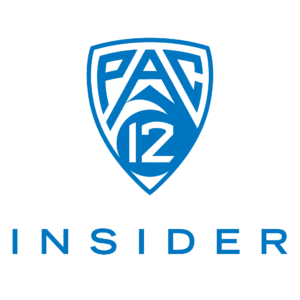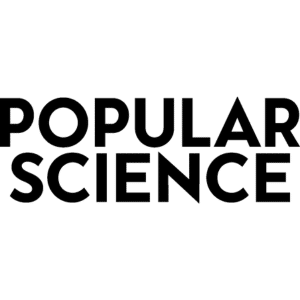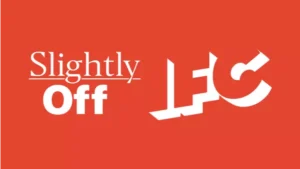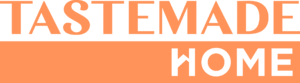Today, almost half of US households have at least one streaming media device like Roku, Amazon Fire TV, Android TV, or Apple TV and that number is expected to grow significantly. In order to be able binge your favorite TV shows without pauses or slowdowns – aka buffering – you need to make sure your Wi-Fi signal quality and streaming TV setup is operating at peak performance. Keep reading to learn how to make sure the Wi-Fi signal quality coming to your streaming media device is up to snuff.

The Critical Last Mile = Your Local Network

TV lovers pay a lot of attention to the external internet speeds on the package they buy from their internet service provider (ISP), but the pieces of the puzzle that come after — the router and the streaming device — are just as important.
Why? Each video you stream — whether it’s from an internet-based service or across your local area network (LAN) from something like a Tablo OTA DVR — is sliced up into tiny files called packets.
When you press PLAY on your Roku, Fire TV, Android TV, or Apple TV, the device will wait until it has the first few batches of packets (called segments) of video before it starts playing on your TV screen.
If your network is fast enough, the pieces of the video will get to your device in time for playback to be smooth.

But if your network is too slow, the next batch of segments may not arrive in time. In this case, the video will pause and wait until they get there. That’s called buffering.

If the WiFi network is weak, some of those packets or even whole segments can be lost between your router and your streaming media device.

This can cause your video to jump forward suddenly or stop playing altogether.
How To Check the Wi-Fi Signal Quality on Your Streaming TV Device:
If your tv viewing experience is frequently interrupted by stuttering video and/or buffering, here’s how to check the WiFi signal quality on your favorite streaming media box or stick.
#1: On ROKU
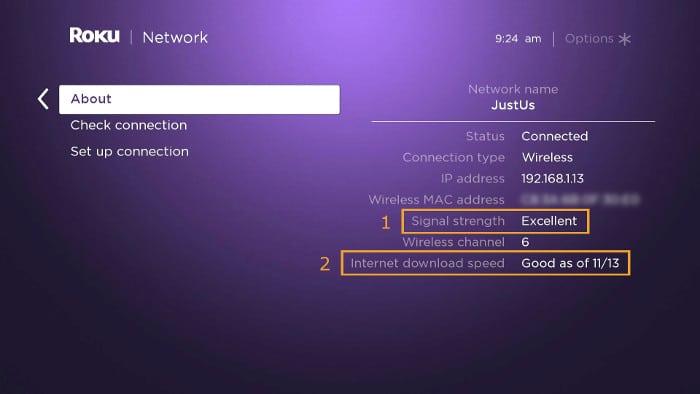
Press the HOME button. Then select SETTINGS > NETWORK > ABOUT. The wireless signal strength will be reported as Poor, Fair, Good, or Excellent. If it says poor or fair, head to the next section for advice on how to fix this.
#2: On Amazon Fire TV

Press the HOME button. Then select SETTINGS > NETWORK > PLAY (to check network status). The wireless signal strength will be reported as Marginal, Fair, Good, or Very Good. If it says marginal or fair, head to the next section for advice on how to fix this.
#3: On Android TV
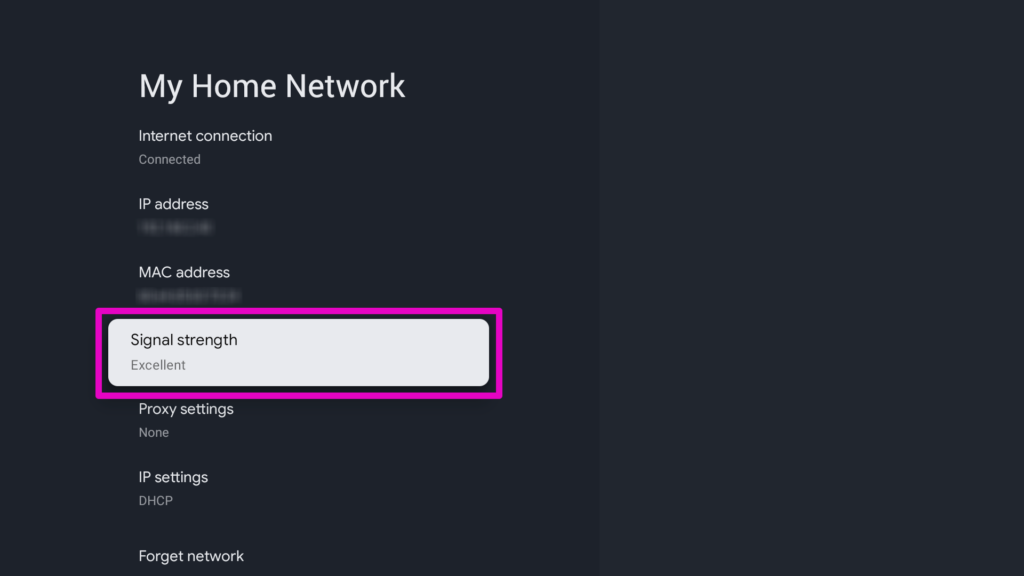
From the home screen, go to SETTINGS > NETWORK > then select your network’s name from the list. The wireless signal will be reported as excellent, good, fair, or poor. If it says fair or poor, head to the next section for advice on how to fix this.
#4: On Apple TV

Press the MENU button. Then navigate to SETTINGS > NETWORK. The wireless signal strength will be reported as five filled dots. If you see three or fewer dots, head to the next section for advice on how to fix this.
How to Fix Poor Wi-Fi Signal Speed & Quality:

The easiest and cheapest way to ensure a fast and stable connection is to avoid WiFi and ‘hardwire’ your streaming media device to your router using an Ethernet cable.
But if you don’t want a cable running through the middle of your living room, or your streaming TV device doesn’t come with an Ethernet port, there are steps you can take to improve your setup including:
-
Relocate Your Router to Improve Signal
If your router in the opposite end of your house, or on a different floor, the WiFi signals may not effectively reach your streaming device and TV. Moving the router closer to your streaming device, to a more central location in your home and away from sources of interference can help.
-
Upgrade Your Router to Improve Speed
If your WiFi router is more than 5 years old, it can act as a ‘speed bump’, keeping you from enjoying the fastest speeds. Good quality routers also offer better range, ensuring all the corners of your home are blanketed in strong WiFi signals without the need for pricy and potentially problematic ‘mesh’-style setups.
-
Switch WiFi Frequencies to Optimize Your Setup
Most modern routers can operate on two different frequencies. Switching your streaming device’s network to the 5 GHz band can provide a faster, more stable streaming experience. However, it has limited range, so if distance is a problem you may be better off with the 2.4 GHz band.
-
Upgrade Your Streaming Device to Improve WiFi Reception
If you’re looking for a good excuse to upgrade your Roku or Fire TV, newer and higher-end models will have faster and better WiFi chips. For spots with weak WiFi coverage, try adding an HDMI extender to your streaming stick which can help it peek out from behind the TV or a ‘box style’ device which may have more powerful ‘receptors’ for WiFi signals.
We hope you find these simple tips and tricks helpful in ensuring your streaming TV setup is operating at peak performance so you can continue to binge your favorite TV shows without buffering.
Liked this post? Check out these other articles about networking and WiFi for cord cutters:
- What WiFi Frequency Should I Use – 2.4 or 5 GHz?
- Ten Ways to Ensure Your WiFi Network is Ready for Streaming
- Cord Cutter’s Guide to Streaming HD Video Without Buffering
- Powerline Ethernet Adapters – The Little-Known Secret Weapon for Cord Cutters
Updated May 3, 2021